
レタッチは撮影者が撮影現場で感じたイメージを表現しきれなかった場合に行い、シャッターを押した時に感じたことを補い、感動を伝える手段として使用すべき。
と、以下の記事で書きました。

レタッチソフトはLightroom6を使用していますが、たった3つの簡単操作で写真を蘇らせる方法をご紹介します。
Lightroom6って機能満載で色々なことができますが、時間のない方のために写旅人が実際に行っている一例です。
Lightroomに詳しい方はスルーしっちゃってください。
目次
そもそもLightroomってどんなソフト?
アドビ社が開発した写真に特化したソフトです。
写真の取り込み、分類、管理、画質補正、RAW現像、プリント、WEB投稿をカバーします。
Lightroom6とLightroomCCの2つがあり、6はパッケージの一括の買い取り方式、CCはライセンス料を毎月支払う課金方式です。
使わない月に支払うのが嫌だったのでLightroom6にしました。
忙しい方へのたった3つの簡単操作
画像を読み込み「自動階調」をクリック
(1)Lightroom6を起動します。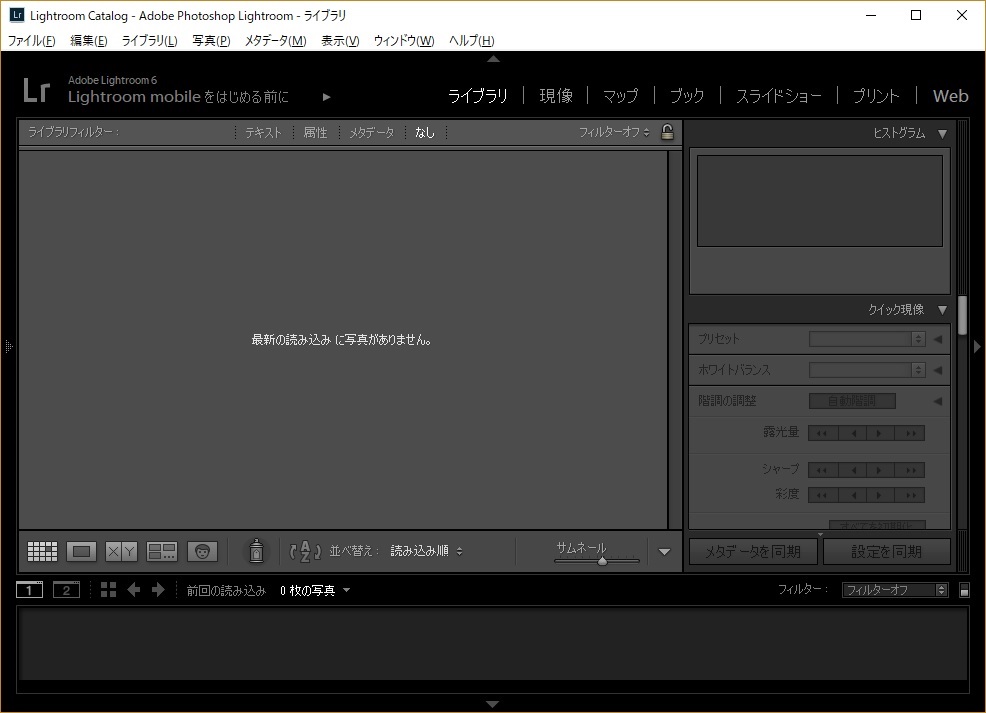
(2)画面中央に修正する画像をドラッグ&ペーストして取り込みます。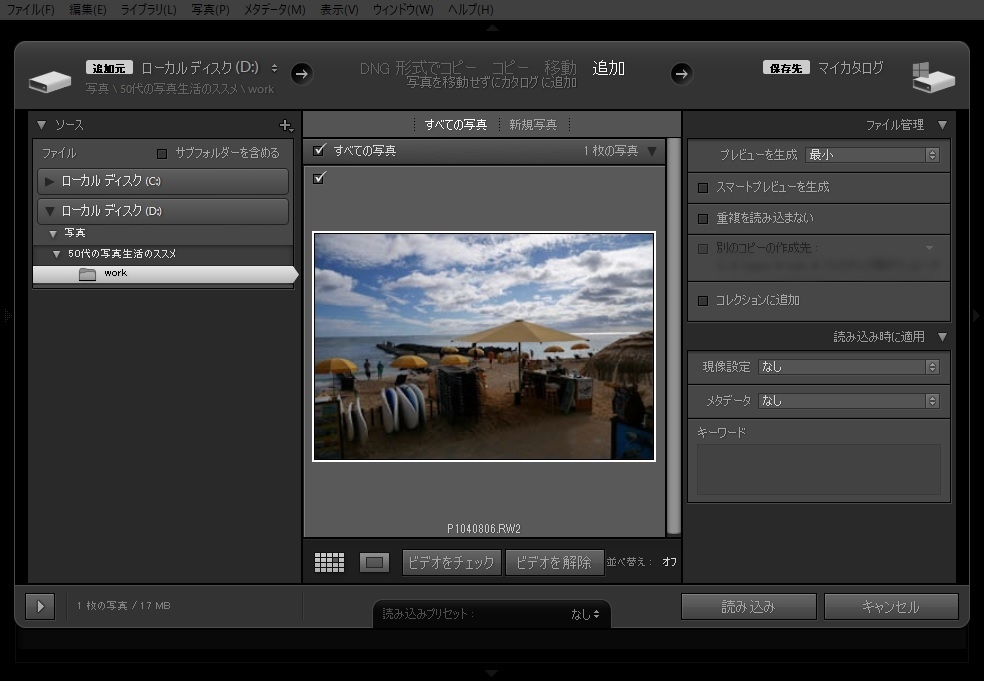
(3)右下の「読み込み」ボタンをクリックします。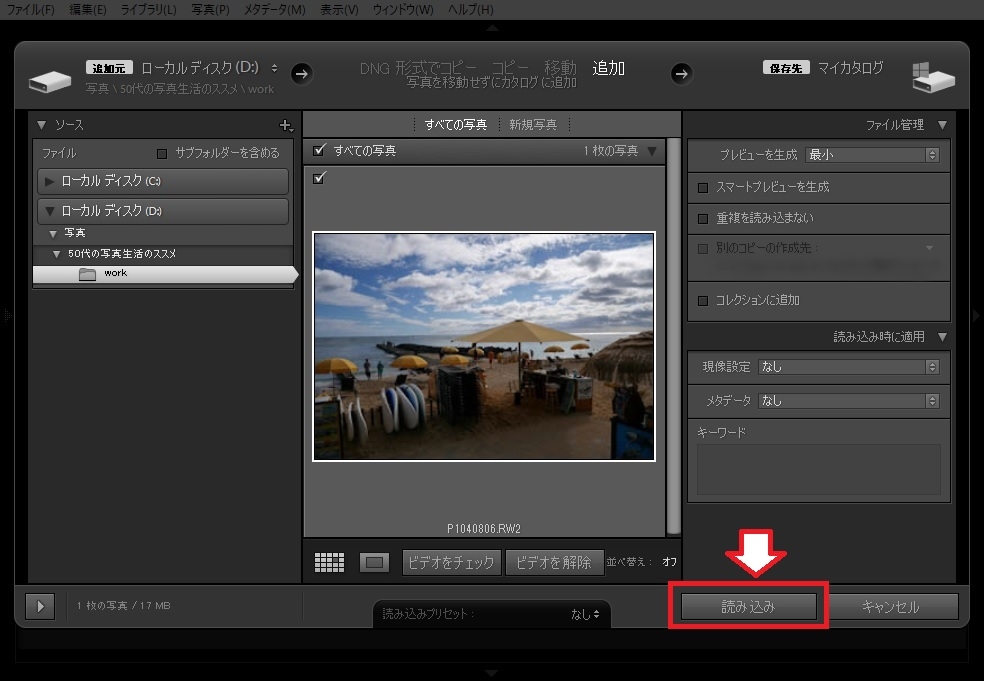
(4)画像を読み込んだら、①画像を選択します。その後、②右側の「自動階調」ボタンをクリックします。
「自動階調」:現像メニューの「自動補正」と同じ。イメージどおりに補正されない場合は、ハイライトまたはシャドウフライダーで調整しましょう。
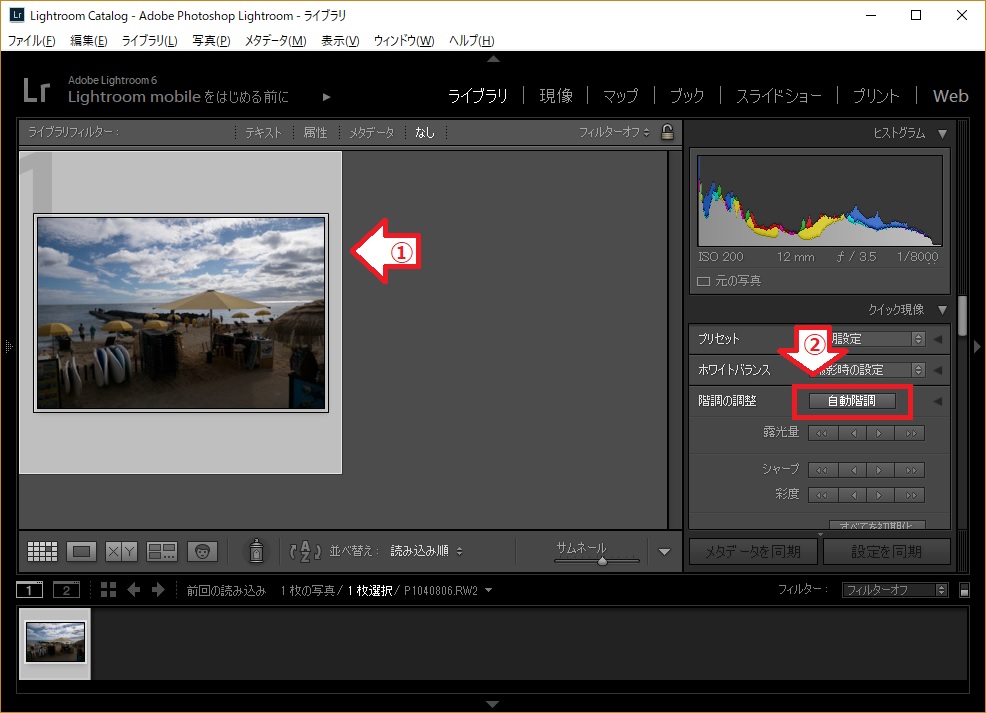
「明瞭度」を適度にプラス方向にスライダー
(5)上の「現像」メニューをクリックします。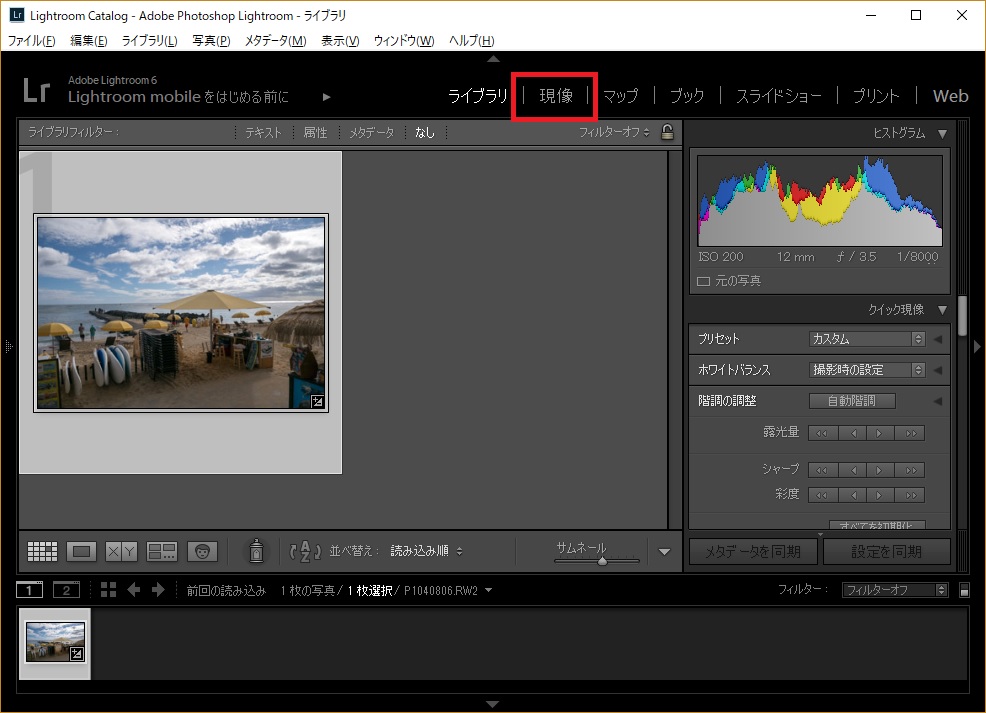
(6)右パネルの「基本補正」の「外観」の「明瞭度」スライダーを右に移動させ、今回は+50にします。
「明瞭度」:コントラストを上げると明暗さが出てシャープに見えます。「明瞭度」は明るい部分の明るさや暗い部分の暗さを変えずに、部分部分のコントラストを増し写真全体をくっきりと見せます。
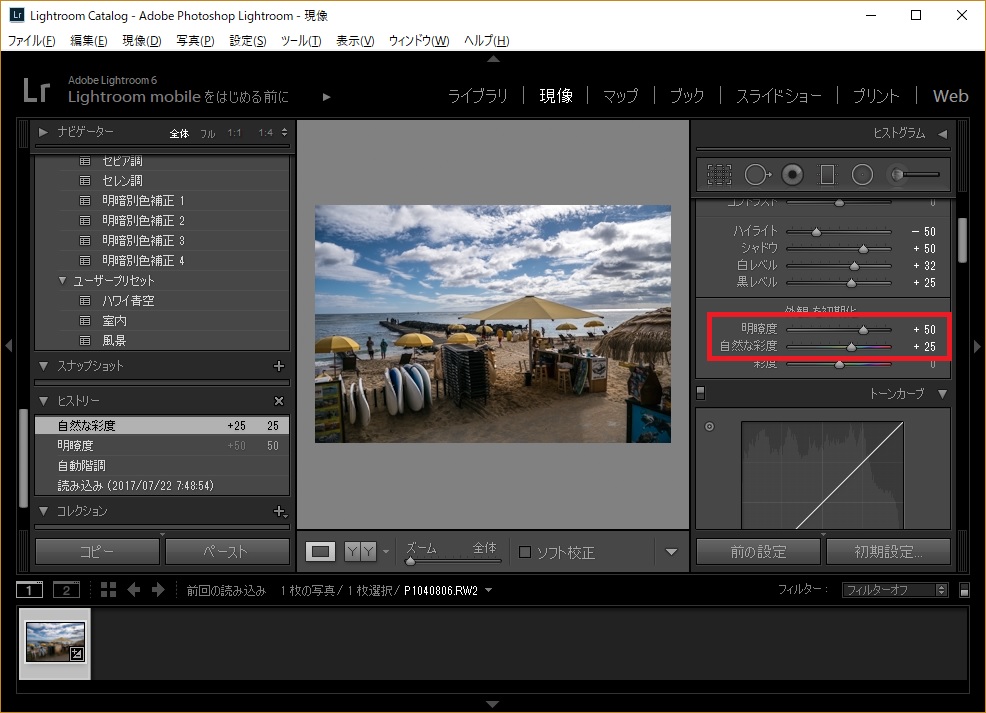
「自然な彩度」を適度にプラス方向にスライダー
(7)同じく、右パネルの「基本補正」の「外観」の「自然な彩度」スライダーを右に移動させ、今回は+25にします。
「自然な彩度」:色鮮やかな部分にはあまり影響を与えずに色の鮮やかさを補正します。
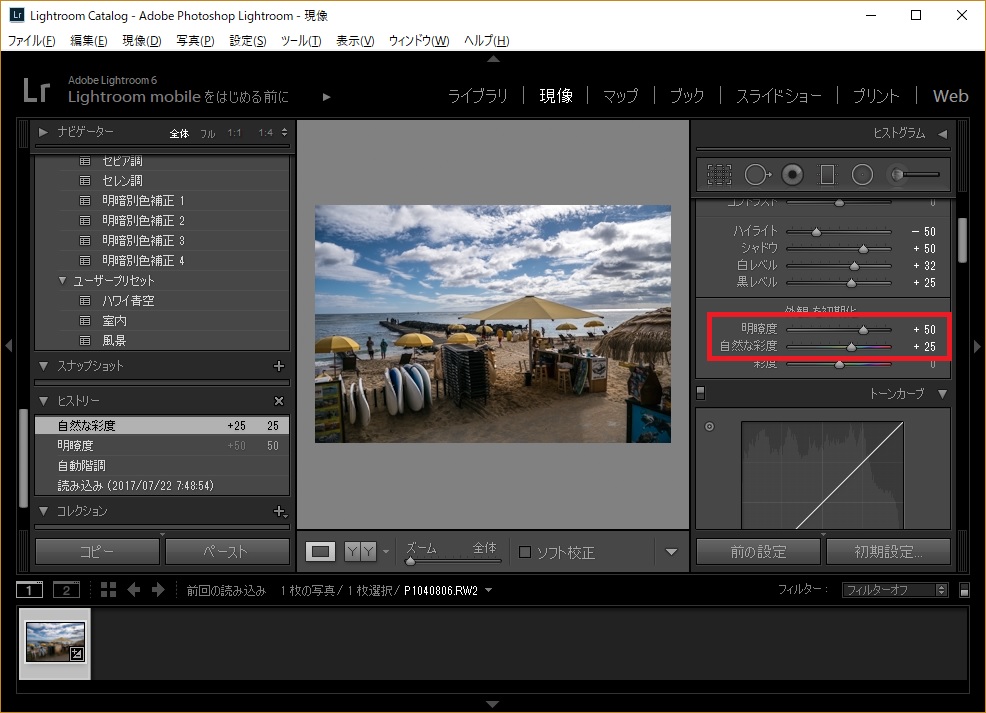
後は書き出しておしまい。たったこれだけです。
まとめ
レタッチは撮影した時のイメージを補完するものという考えのもとで、私が行っている簡単操作の一例です。
◆補正前
◆補正後
もう一例載せておきます。
◆補正前
◆補正後
Lightroom6は様々な機能を搭載しています。色々勉強してブログの記事として今後取り上げたいと思います。
今日のところはこの辺で。
写旅人でした。
Lightroomの部屋(まとめ記事)はこちらです。
↓↓↓↓↓


